| Auteur |
Bericht |
teule
7e jaars



Verdiend:
323 Sikkels
Woonplaats: nijmegen
 
|
 Geplaatst:
Di Aug 21, 2007 15:19 Geplaatst:
Di Aug 21, 2007 15:19 |
  |
2 foto’s samenvoegen [Blenden]
Programma: Photoshop CS 2
Ervaring: Je moet de meeste termen wel kennen, maar er zijn screenshots
Taal: Engelse termen met hier en daar een vertaling als ik die weet
We gaan van:

&

Naar:

In deze tutorial leer je om 2 foto’s, waarvan ééntje waarbij hoogte groter is dan breedte en eentje waarbij dat andersom is, samen te voegen tot een geheel.
Kies de goede foto's:
Neem 1 foto van bijvoorbeeld een landschap, waarbij breedte groter is dan lengte, bijvoorbeeld: 
Deze heet vanaf nu foto A.
Neem 1 foto waarbij je iets of iemand van dichtbij ziet, de foto moet langer zijn dan breed, dat is wel zo fijn, bijvoorbeeld: 
Deze heet vanaf nu foto B.
Breng beide afbeeldingen in één document:
Gebruik de move tool  om foto A in het document van foto B te verplaatsen. om foto A in het document van foto B te verplaatsen.
Je zult dan de background layer van B hebben en layer 1 van foto A.
Gebruik nu free transform [Contr + T], terwijl je layer 1 geselecteerd hebt, om foto A dezelfde breedte te geven als het document.
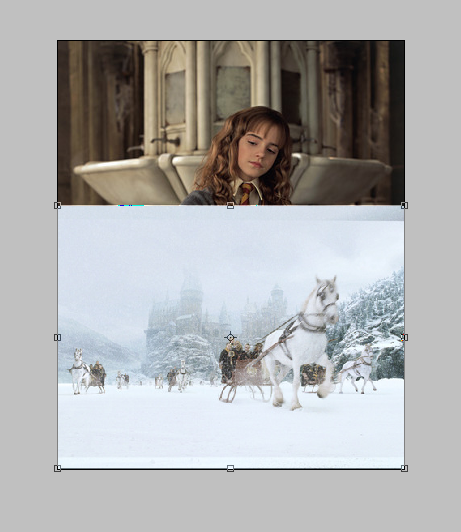
Druk nu Alt in en dubbelklik op de backgroundlayer, zodat deze van het slotje afgaat. Deze heet nu layer 0.
Gebruik nu de move tool om Foto B naar boven te verplaatsen.
Voeg een masker toe:
Klik nu op layer 1 [dat is dus de layer boven de oude backgroundlayer]. Druk nu op het layermask tekentje  en er ontstaat een mask bij layer 1. en er ontstaat een mask bij layer 1.
Druk nu op het verschenen masker [dat witte vierkantje naast de afbeelding van de foto in layer 1].
Gradienten:
Pak nu de gradient tool en ga naar de Gradient Editor. Kies hier de derde van links op de bovenste rij:
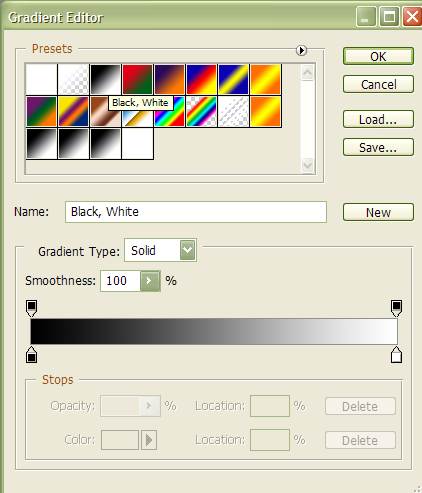
Zorg dat linear gradient aan staat.
Klik nu met de muis op de rand van foto B en trek met shift een lijn tot aan het punt waar je wilt blenden [naar onder dus].
Als dit de eerste keer niet goed lukt, druk [contr. + Z] en probeer het opnieuw. |
_________________
Umbridge : 'You will please copy the approved tekst 4 times, too ensure maximum pretention. There'll be no need to talk..'
Hermione : 'No need to think is more like it..!' |
|
  |
 |
Hummol
 Lid Wikenweegschaar Lid Wikenweegschaar



Verdiend:
424 Sikkels
 
|
 Geplaatst:
Wo Aug 29, 2007 20:51 Geplaatst:
Wo Aug 29, 2007 20:51 |
  |
Ik heb een crappy - maar het is er een - tutorial voor The Gimp gemaakt omdat ik vind dat er zo weinig mensen met The Gimp werken :D
En ik post hem met toestemming van Malou.
 |
_________________
Men are stupid.
I'm with you so far..
xD |
|
  |
 |
Bellatrix Lestrange
Beginnend Tovenaar



Verdiend:
354 Sikkels
Woonplaats: Slyth's Common Room
 
|
 Geplaatst:
Zo Sep 02, 2007 19:21 Geplaatst:
Zo Sep 02, 2007 19:21 |
  |
Hallo!
Zoals veel mensen waarschijnlijk wel al weten, heb ik behoorlijk mijn eigen stijl in het maken van icons. Laat ik vandaag dan maar eens een kleine tut erover maken! ^^ Misschien dat sommige het wel te moeilijk vinden… ik raad het dus eigenlijk niet aan beginnende Crea-ers aan! Even een paar dingetjes vooraf over mijn stijl:
- Voor het maken van mijn icons gebruik ik Corel Paint Shop Pro X. Ik ga ervan uit dat het gewoon te doen is in elke andere versie van PSP, en hoogstwaarschijnlijk ook in andere, soortgelijke programma’s, zoals Photoshop. Ik weet het dus niet zeker, want ik kan dit niet testen!!!
- Ik gebruik in mijn icons altijd drie verschillende foto’s, met hier en daar uitzonderingen van twee of misschien zelfs maar één foto. Omdat ik verschillende kleurfilters gebruik, is drie aangeraden, voor een leuk effect.
- Ik gebruik texturen en insteekfilters die ik gedownload heb van internet: optikVerve Labs >> Virtual Photographer, en een brush, genaamd “Babytext” Als je hier klikt, kun je Virtual Photographer downloaden. Je hoeft niet perse de Babytext brush te hebben om deze tutorial te kunnen volgen. Je kunt ook gewoon een ander textuur gebruiken: Babytext is een afbeelding van een krantenknipsel, oftewel: de structuur zijn minuscule letters. Je kan ook gewoon iets typen en ontzettend klein maken om als structuur te gebruiken. Hier kom ik later op terug. Over Virtual Photographer: dit hóef je niet te downloaden, het is gewoon een handige tool!!! Ik verplicht je tot niets!!!
Dus, wij gaan van:
1.
2.
3.
… dit maken: 
Stap 1:
We beginnen met foto 1. Plak het als een nieuwe afbeelding, en zorg dat de onderste laag een rasterlaag is. Plak vervolgens foto 2 als een nieuwe laag, en zet deze op “overlay”. Verschuif de foto zo, dat je een leuke crop krijgt en dat je allebei de foto’s redelijk goed kan zien. Vervolgens doe je hetzelfde met foto 3. Meestal maak ik de eerste foto altijd de hoofdfoto, en daarom in het midden. Maar zie maar wat je doet  Ik heb voor de zekerheid de dekking van de onderste laag op 75% gezet, zodat de bovenste twee foto’s beter te zien zijn. Je kan de foto’s spiegelen, de grootte wijzigen, etc, etc. Als sommige foto’s te donker zijn, kan je altijd nog de optie: “Foto verbeteren >> Eénstaps foto-correctie” Je ziet maar of dit een verbetering is… Ik heb voor de zekerheid de dekking van de onderste laag op 75% gezet, zodat de bovenste twee foto’s beter te zien zijn. Je kan de foto’s spiegelen, de grootte wijzigen, etc, etc. Als sommige foto’s te donker zijn, kan je altijd nog de optie: “Foto verbeteren >> Eénstaps foto-correctie” Je ziet maar of dit een verbetering is…
Screenshot
Stap 2:
We gaan naar de onderste laag, en zeggen: “Laag dupliceren” Kopie van Raster 3 zou nu moeten verschijnen. Hier gaan we een kleur filter overheen gooien. Dit kan je op twee manieren doen:
2.a Virtual Photographer
Ga naar Effecten >> Insteekfilters >> optikVerve Labs >> Virtual Photographer. We gaan niet moeilijk doen en alles handmatig instellen… Nee, we gaan naar een standaard waarde: Ambience, direct onder COLOUR. Vink het vakje van B/W aan, en kies “Grape”. Ja, hij wordt roze! ^^
Screenshot
Druk op “process”, en bekijk je resultaat. Een beetje gay, niet? Die roze kleur?  Zet de roze laag op “overlay”. De dekking laat je op 75% staan. Vervolgens doe je hetzelfde met de andere twee foto’s: dupliceren, en dan het filter. Doe bij de tweede foto in plaats van “Grape”, “Greenery”, en bij de derde foto “Cold” (of andersom natuurlijk). Je krijgt dus een roze, groene en een blauwe laag. Alle gekleurde lagen staan op “overlay” en 75%. Zet de roze laag op “overlay”. De dekking laat je op 75% staan. Vervolgens doe je hetzelfde met de andere twee foto’s: dupliceren, en dan het filter. Doe bij de tweede foto in plaats van “Grape”, “Greenery”, en bij de derde foto “Cold” (of andersom natuurlijk). Je krijgt dus een roze, groene en een blauwe laag. Alle gekleurde lagen staan op “overlay” en 75%.
Screenshot
2.b Handmatige kleuring
Ook hier dupliceren we de laag. We gaan de laag inkleuren (Shift+L). Schuif de meters een beetje totdat je een rozige kleur krijgt. Daarna ga je naar Aanpassen >> Vervagen >> Bewegingsvervaging. Hoek: 90. 15%, is wat ik heb gebruikt.
Screenshot
Verder gaat het hetzelfde af als bij stap 2.a: dezelfde routine bij de andere foto’s, groen en blauw, bewegingsvervaging, “overlay” en 75% dekking. Simpel, toch?
Screenshot
Stap 3:
Zoals je ziet, zijn de andere twee foto’s niet heel erg goed zichtbaar… Dit gaan we handmatig corrigeren met onze trouwe vriend, de gum! Ik raad de volgende instellingen aan: vorm, rond; grootte, 50; hardheid, 20; dekking, 50. Gum op de verschillende lagen randjes, donkere vlekken, etc. weg, totdat je tevreden bent met het resultaat. Inmiddels ziet het er zo uit:
Virtual Photographer of Handmatig
Stap 4:
Nu gaan we croppen. Ik ga vanaf hier alleen nog maar verder met de “Virtual Photographer” versie, de Handmatige gaat gewoon hetzelfde verder. Aangezien de hoogte van de afbeelding 225 pixels is, raadt ik aan de crop ook zo breed te maken. Voer bij de instellingen van de bijsnijdings-tool 225x225 in (het moet natuurlijk een vierkant worden) en kies een leuke stand, waar je alle foto’s goed kan zien. Dubbelklik zodra je tevreden bent met het resultaat.
Screenshot
Stap 5:
Nu gaan we een textuur toevoegen: voeg eerst alle lagen samen, maar zorg wel dat het een rasterlaag blijft: dit doe je door de optie “Zichtbare lagen samenvoegen” te gebruiken, i.p.v. “Alle lagen Samenvoegen”. Daarna ga je naar Afbeelding >> Formaat wijzigen (Shift+S) en vul je 100x100 pixels in (let wel op dat het pixels zijn, geen procenten, inches of cm!!!) Voeg een nieuwe rasterlaag toe (gewoon een blanco laag), en pak de brush die je als textuur gaat gebruiken. Als je geen brush hebt, kan je ook gewoon typen. Het hoeft niet eens echt veel ermee te maken hebben wat je schrijft, je kan de grootste onzin schrijven: het lettertype zal toch zo klein mogelijk zijn, en dus kan je het niet lezen. Typ iets als:
“Omg, I love Severus Snape! Bellatrix Lestrange RULEZ! Potter for President! Albie Dumbie. Domkop, blubber, kleinood, kriel. Het Harry Potter Forum.nl PWNT your world!!!”
Typ net zo lang door of kopieer de text net zolang tot het je hele afbeelding beslaat. Doe als achtergrond kleur een mooie regenboog kleur: ik gebruik een standaard verloop van PSP, genaamd: Regenboogpastel. Hoek: 158. Herhaling: 1. Zodra je je regenboogkleurige textuur hebt, zet je de laag op “Overlay” (onthoud: Overlay is je vriend ^^)
Screenshot
Stap 6:
De finishing touch. Maak een nieuwe laag aan, en gebruik je toverstaf om de hele afbeelding te selecteren. Ga naar Selecties >> Wijzigen >> Inkrimpen, met als gegeven: 1 pixel. Zodra je selectie een pixel slanker is geworden, vul je de selectie met de regenboog kleur: hetzelfde verloop als je voor je textuur hebt gebruikt. Deselecteer NIET. Ga nogmaals naar Selecties >> (..) en weer 1 pixel. Druk op “Del” en je hebt nu een mooi, regenboogkleurig kader over. Als je de rand te duidelijk vind, kan je met je laag spelen (bij dezelfde optie als Overlay, onze vriend  ) Je Icon is praktisch klaar: ik voeg er altijd een tekstje bij, ook in regenboog kleur, en met een zwart randje er om heen. Ik doe dit handmatig: er is dus géén font voor. Het is een beetje lastig uit te leggen, maar ik verklap wel: mijn letters zijn altijd 3x5 pixels, met uitzondering van de I (die is 1x5 pixels) De letters staan bij mij altijd één pixel van elkaar verwijderd, en twee woorden staan twee pixels van elkaar. Hierna selecteer ik mijn text, gebruik dezelfde optie als “inkrimpen”, maar dan “uitbreiden”, weer één pixel en vul dit dan met zwart. Maar goed, op deze manier text toevoegen is níet nodig. Je kan ook gewoon een font toevoegen ) Je Icon is praktisch klaar: ik voeg er altijd een tekstje bij, ook in regenboog kleur, en met een zwart randje er om heen. Ik doe dit handmatig: er is dus géén font voor. Het is een beetje lastig uit te leggen, maar ik verklap wel: mijn letters zijn altijd 3x5 pixels, met uitzondering van de I (die is 1x5 pixels) De letters staan bij mij altijd één pixel van elkaar verwijderd, en twee woorden staan twee pixels van elkaar. Hierna selecteer ik mijn text, gebruik dezelfde optie als “inkrimpen”, maar dan “uitbreiden”, weer één pixel en vul dit dan met zwart. Maar goed, op deze manier text toevoegen is níet nodig. Je kan ook gewoon een font toevoegen  Zorg dat je text goed leesbaar is!!! Zorg dat je text goed leesbaar is!!!
Screenshot
Je Icon is nu af. Gefeliciteerd!!!

Ik hoop dat je er wat aan gehad hebt!!!
Een PB-tje met een reactie zou leuk zijn 
Liefs, Bella |
_________________
As you fall, and I break, and you hit the ground,
the world shakes, heaven's sakes, they grief...
No-one else has ever been so bound to me,
and the world...
We Love You <3
Bellatrix Lestrange Slytherin van November |
|
  |
 |
Malou
 Unspeakable Unspeakable



Verdiend:
0 Sikkels
Woonplaats: HPF
 
|
 Geplaatst:
Do Nov 22, 2007 12:17 Geplaatst:
Do Nov 22, 2007 12:17 |
  |
En het is natuurlijk wel de bedoeling dat je toestemming vraagt om een tutorial te mogen posten, anders krijgen we zo veel van hetzelfde en krijg je niet eens sikkels voor je harde werken.
Maargoed, zoals mensen misschien al gemerkt hebben; ik heb het tutorial-keuren even op pauze gezet. Dit omdat ik nogal veel tutorials binnen gestuurd kreeg, en er waren er nogal die dingen behandelden die al behandeld zijn (maar dan op een andere volgorde en een ander plaatje als voorbeeld).
De mensen wiens tutorial ik nog niet heb gekeurd; geen nood, ik heb je pb opgeslagen. Dus zodra ik weer verder ga, zijn jullie als eerste aan de beurd.
Als je een tutorial wilt maken, kijk dan eerst goed wat hier zoal staat. Dat bespaard jou niet alleen tijd, maar mij ook.
Verder even een belangerijke mededeling;
Voortaan heb ik liever dat men zelf in het sikkeltopic post nadat ze een tutorial hebben gepost. |
_________________
30-08-'03 ~ 01-01-'09
01-01-'09 ~ ??-??-'?? |
|
  |
 |
|
|
|













